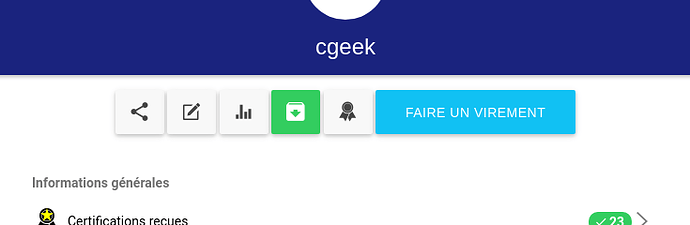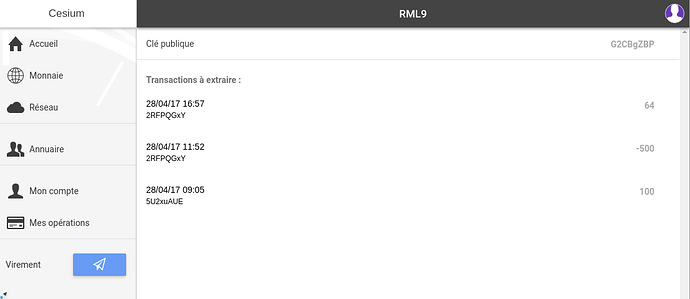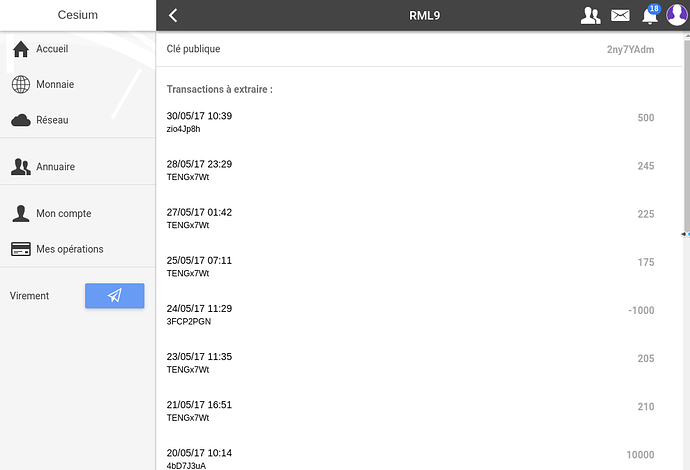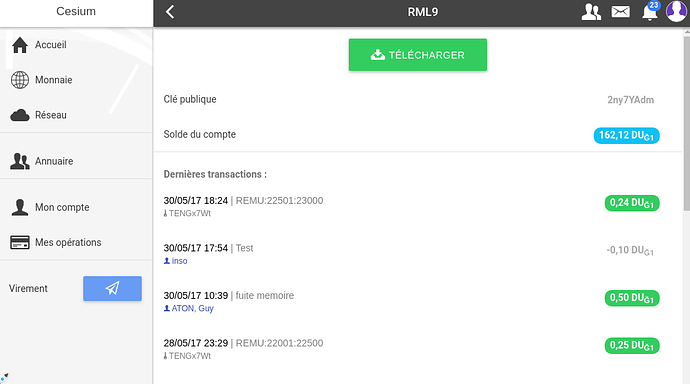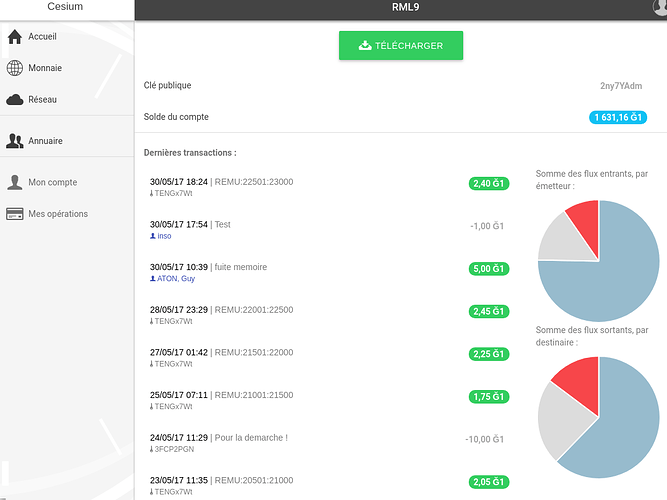Introduction
Cet article est un tutoriel pour développer un plugin Cesium.
Vidéo de présentation du tuto (au RML9 au Havre) : https://www.youtube.com/watch?v=8Jrqp0uApjU
Prérequis
Avant de faire ce tutoriel, vous devez :
- Avoir suivi les deux premiers tutoriels sur Cesium :
- Niveaux I à V : mise en place de l’environnement, etc.
- Niveaux VI à VII : modifier un écran et publier vos modifications.
Niveau XII
Objectif : Ce niveau a pour objectif d’activer un nouveau plugin, minimaliste, nommé rml9.
Récupérer le code
Le code source récupéré, vous devriez voir les nouveaux fichiers suivant :
www
\-- plugins
|-- (...) // plugins existants
\-- rml9 // le nouveau plugin
|-- i18n // ici, les traductions
|-- templates // ici, les fichiers HTML content les interfaces graphiques
| |-- button.html
| \-- view.html
|-- plugin.js // Code final du plugin (à garder pour la fin !)
|-- plugin-01-add_button.js // 1ère étape du tuto
\-- plugin-02-(...).js // etc.
Pour simplifier, nous avons regroupé tout le code dans un seul fichier
plugin.js. Dans les autres plugins, généralement, on a préfèré déoupé le code en plusieurs fichiers (controllers, services, etc).
Activation du plugin (en version 01)
Nous allons activer une 1ère version du plugin.
Editer le fichier www/index.html, et ajouter la ligne suivante, vers la fin du fichier :
<!--removeIf(no-plugin)-->
(...)
<!-- Ajout du fichier JS du plugin (à mettre vers le bas de la section <head>) -->
<script src="dist/dist_js/plugins/rml9/plugin-01-add_button.js"></script>
(...)
<!--endRemoveIf(no-plugin)-->
Editer le fichier www/js/plugins.js, et ajoutez une entrée dans la liste, comme indiqué ci-dessous :
(...)
// RML9 plugin:
'cesium.rml9.plugin', // <-- La nouvelle ligne
(...)
Editer le fichier www/js/config.js, et ajouter les lignes suivantes dans sous la balise plugins :
// (...)
"plugins": {
// (...)
// Activation du plugin RML9
"rml9": {
"enable": true
}
},
Vérification de l’activation du plugin
Le plugin rml9 est maintenant activé. Il ne vous reste plus qu’à lancer Cesium pour vérifier !
> cd cesium
> ionic serve
-
Ouvrez un navigateur à l’adresse http://localhost:8100
-
Dans le menu de gauche, cliquez sur
Annuaire -
puis choisissez un compte au hasard.
-
Vous devriez voir un nouveau bouton, de couleur verte :
-
Ouvrez la console Javascript de votre navigateur;
-
Si vous cliquez sur le bouton vert, vous devriez voir le log suivant dans la console :

Bravo ! Le nouveau plugin est opérationnel !
Pour le moment, ce plugin ne fait rien d’utile, mais nous allons pouvoir l’enrichir tranquillement : patience !
Niveau XIII : Etendre l’interface graphique
Objectif : Grâce à ce niveau, vous allez savoir étendre un écran existant de Cesium.
Se repérer dans le code
Ouvrez le fichier www/plugins/rml9/plugin-01-add_button.js, qui contient le code du plugin.
En haut du fichier, identifiez la partie qui définit le point d’insertion du plugin, dans l’écran :
var enable = csConfig.plugins && csConfig.plugins.rml9;
if (enable) {
// Extension de la vue d'une identité: ajout d'un bouton
PluginServiceProvider
.extendState('app.wot_identity', {
points: {
'buttons': {
templateUrl: "plugins/rml9/templates/01-button.html",
controller: 'Rml9ButtonCtrl'
}
}
});
}
Vous y voyez qu’une page (ou state dans AngularJS) est étendue : celle d’une identité dont state vaut app.wot_identity
L’identifant de cette page (son
state) provient du code existant de Cesium, dans le fichierwww/js/controllers/wot-controllers.js. Vous pouvez l’ouvrir pour mieux comprendre…
Dans le code de notre plugin, notons aussi qu’un point d’extension est nommé. Il s’agit de l’emplacement où notre code sera injecté dans Cesium. Ici, le point d’extension est nommé buttons :
points: {
'buttons': { // <- nom du point d'extension, où va s'insérer notre plugin
// ...
Ce point d’extension a été défini dans le template HTML de la page affichant une identité.
Ouvrez le fichier www/templates/wot/view_identity.html :
<!-- Définition d'un point d'extension nommé "buttons", dans le template de la page à étendre -->
<cs-extension-point name="buttons"></cs-extension-point>
Vous voyez que le formalisme utilisé pour le définir l’emplacement d’un point d’extension est très simple.
Ouvrez maintenant le fichier www/plugins/rml9/templates/01-button.html :
<!-- Button that call a function of the controller -->
<button class="button button-balanced button-small-padding icon ion-android-archive"
ng-click="onButtonClick()"
title="{{'RML9.BTN_OPEN' | translate}}">
</button>
Ce fichier contient le contenu visuel de notre plugin.
Ici, il s’agit simplement d’un bouton, avec l’appel d’une fonction JS à chaque clic.
Simple comme un Hello world, non ? ![]()
Ajouter du bouton dans une autre page
Vous allez maintenant pouvoir ajouter le bouton (le même, celui de notre plugin) dans une autre page : celle accessible par le memnu de gauche : Mes opérations.
Editer le fichier www/plugins/rml9/plugin-01-add_button.js. Puis, sous la première extension définie, ajouter les lignes suivantes :
// Extension de la page 'Mes opérations': insertion du même bouton
PluginServiceProvider
.extendState('app.view_wallet_tx', {
points: {
'buttons': {
templateUrl: "plugins/rml9/templates/01-button.html",
controller: 'Rml9ButtonCtrl'
}
}
});
// ...
}
La page
Mes opérationsa été étendue à partir du nom de son état (state)app.view_wallet_tx.
Cet état est visible en ouvrant le fichierwww/js/controllers/wallet-controllers.js(dans la partie haute du fichier). Ouvrez le si besoin, pour mieux comprendre.
Attention : Bien que le nom du point d’extension soit encore nommé
buttons, il s’agit d’un autre point d’extension, distinct du premier, et défini dans un autre template : le fichierwww/templates/wallet/view_wallet_tx.html
Vérifier maintenant que le résultat est celui attendu :
- Ouvrez Cesium, puis connectez-vous (à n’importe quel compte)
- Dans la page
Mes opérations; notre même bouton vert vient d’apparaitre :
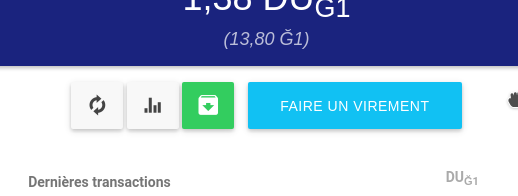
Etendre, n’importe où ! Récapitulons…
Maintenant que vous comprenez comment étendre Cesium, vous comprenez aussi qu’on peut étendre n’importe quelle partie de l’interface de Cesium !
La méthologie est toujours la même :
- Chercher dans les
templatesHTML, la page (ou le composant) que vous voulez étendre; - S’il n’y en a pas déjà, à l’emplacement qui vous inéteresse, ajouter dans ce template (à l’emplacement précis de votre choix) le nouveau point d’extension. Vous devrez lui choisir un nom, unique dans la page. Par exemple :
<cs-extension-point name="this-is-a-good-extension-place"></cs-extension-point>
- Dans le code des controlleurs (fichiers du répertoire
www/js/controllers) recherchez le nom de la page (state) concernée; - Dans le code du plugin, étendre le point d’extension de la manière suivante :
PluginServiceProvider
.extendState('app.a_state_name', { // ici, le nom de la page (state), à identifier dans les controlleurs
points: {
'this-is-a-good-extension-place': { // ici, le nom du point d'extension concerné
templateUrl: "plugins/rml9/templates/template.html", // le template HTML
controller: 'MyCtrl' // Le controlleur associé au template
}
}
});
Niveau XIV : Ajouter une page
Objectif : L’objectif est d’apprendre à ajouter une nouvelle page (un nouvel écran) dans Cesium. Il s’agira également d’utiliser un service d’accès aux données.
Activation du plugin (en version 02)
Editez le fichier www/index.html pour activer cette fois le plugin en version 02 (remettre en commentaire la version précédente):
<script src="dist/dist_js/plugins/rml9/plugin-02-add_view.js"></script>
Dans votre navigateur, vérifiez que le bouton est toujours présent (page d’une identité ou Mes opérations).
Cliquez sur notre bouton vert : une nouvelle page s’ouvre :
Se repérer dans le code
Ouvrez le code du plugin (fichier www/plugins/rml9/plugin-02-add_view.js).
En haut du fichier, repérez le code suivant :
// [NEW] Ajout d'une nouvelle page #/app/rml9
$stateProvider
.state('app.rml9', {
url: "/rml9/:pubkey",
views: {
'menuContent': {
templateUrl: "plugins/rml9/templates/02-view.html",
controller: 'Rml9ViewCtrl'
}
}
});
Cette déclaration ajoute une nouvelle page (state) app.rml9, utilisant le template HTML 02-view.html et un nouveau controlleur associé.
Le code du controlleur de cette page est sité un peu plus bas :
// Manage events from the page #/app/rml9
.controller('Rml9ViewCtrl', function($scope) {
'ngInject';
// When opening the view
$scope.$on('$ionicView.enter', function(e, state) {
console.log("[RML9] Opening the view...");
// Get the pubkey (from URL params) and store it in the page context ($scope)
$scope.pubkey = (state && state.stateParams && state.stateParams.pubkey);
if (!$scope.pubkey) return;
// Create some data to display
$scope.items = [
{amount: 64, time: 1493391431, pubkey:'2RFPQGxYraKTFKKBXgp...'},
{amount: -500, time: 1493373164, pubkey:'2RFPQGxYraKTFKKBXgp...'},
{amount: 100, time: 1493363131, pubkey:'5U2xuAUEPFeUQ4zpns6...'}
];
});
});
Le reste du code provient du plugin réalisé lors du niveau précédent.
Le nouveau code est identifié par des commentaire précédé de la balise “[NEW]”
Ouvrez maintenant le fichier www/plugins/rml9/templates/02-view.html qui contient le template HTML.
Observez notamment l’affichage des données que nous avons stockées dans la variable $scope.items :
<!-- Iterate on each TX -->
<div class="item" ng-repeat="item in items">
<h3>{{item.time|formatDate}}</h3>
<h4>{{item.pubkey|formatPubkey}}</h4>
<div class="badge">{{item.amount|formatAmount}}</div>
</div>
L’attribut
ng-repeat(directive native d’Angular JS) permet de boucler simplement sur chaque élément d’une collection.
Utiliser un service d’accès aux données
Nous allons maintenant remplacer les données en dur dans le code, par l’appel à un “service” existant de Cesium.
Les “services” d’AngularJS sont des objets indépendants des composants graphiques, et donc réutiliables entre plusieurs écrans ou compasants graphiques. Typiquement, dans Cesium, ils executent les requêtes HTTP vers le noeud Duniter (le noeud configuré dans vos paramètres Cesium).
Dans le fichier plugin-02-add_view.js, remplacez l’initialisation du tableau $scope.items par un appel au service csTx :
// Load account TX data
csTx.load($scope.pubkey) // <- appel au service csTx
.then(function(result) {
console.log(result); // Allow to discover data structure
if (result && result.tx && result.tx.history) {
$scope.items = result.tx.history;
}
});
Le
console.log()est un moyen simple pour découvrir la structure des données renvoyées par le service.
Un point d’arrêt dans la fonction aura le même effet.
Notez bien le formalisme de traitement du retour de la méthode, propre aux executions asynchrones :
monService.maMethode()
.then(function(result) {
// ici, traitement du résultat
});
Pour ne pas pénaliser les performances de la navigation, les services utilisent le plus souvent un mode d’execution asynchrone. Il est donc indespensable de bien maitriser l’usage de telles méthodes.
Déclaration du service utilisé
A ce stade, si vous testez votre code.
Vous devriez avoir une erreur dans la console Javascript :
pas de panique : ce type d’erreur est fréquent ! il indique simplement que le service utilisé, csTx, n’a pas été déclaré comme dépendence du controlleur de la page.
Pour corriger l’erreur, ajouté le simplement dans la fonction du controlleur :
.controller('Rml9ViewCtrl', function($scope, csTx /*ICI, ajouter la déclaration du service*/) {
'ngInject';
// ...
C’est la chaine de caratère
ngInjectqui permet de gérer automatiquement l’ajout de dépendances dans AngularJS, par injection à partir du nom. Il est donc indispensable que les variables portent ici le même nom que les services définis.
Vous pouvez maintenant tester !
Amélioration de la page
Cette nouvelle page est correspond vraiment à une demande : celle de Galuel de pouvoir consultr un compte sans se connecter.
A vous d’imaginer comme réaliser cette fonctionnalités!
Voici simplement quelques pistes d’améliorations :
- Calculer et afficher la balance du compte
- Ajouter le pseudo (UID) de l’utilisateur, acessible par
item.uid - Afficher son nom de profile et son avatar Cesium+ (
item.nameetitem.avatar)
Attention: dans cette dernière proposition, vous devrez penser que le plugin Cesium+ peut être désactiver, et prévoir un affichage correct (dégradé) le cas échéant
Quels services utiliser ?
Lors du développement d’un plugin Cesium, vous devrez savoir quel service utiliser. Rassurez vous, ils sont tous regrouper dans le répertoire www/js/services.
Voici les plus importants :
\-- www/js/services
|-- bma-services.js // accès complet à l'API BMA du noeud (résultats brutes)
|-- crypto-services.js // fonctions de crypotographie
|-- currency-services.js // nom et paramètres de la monnaie,
|-- device-services.js // accès au capteurs (appareil photo, etc) - pour les téléphones/tablettes
|-- modal-services.js // utilitaires pour gérer les fenêtres modales simplement
|-- network-services.js // accès aux peers - utilisé par la page Réseau
|-- settings-services.js // accès aux paramètres de l'utilisateur
|-- tx-services.js // accès à l'historique des transaction et aux sources d'un compte
|-- utils-services.js // fonctions utiliaraires, comme les popup d'erreur ou de confirmation
|-- wallet-services.js // Le portefeuille de l'utilisateur connecté (envoi de paiement, etc.)
\-- wot-services.js // accès aux données de la WoT - utilisé par la page 'Annuaire' et sous-pages
Niveau XV : Développer un export fichier d’un compte
Objectif : Ce niveau a pour objectif de développer un fonctionnalité d’export des transactions d’un comptes, dans un fichier.
La encore, il s’agit d’une demande réelle (cf ticket #445).
Activation du plugin (en version 03)
Editez le fichier www/index.html pour activer cette fois le plugin en version 3 :
<script src="dist/dist_js/plugins/rml9/plugin-03-file_export.js"></script>
Notre page RML9 a maintenant un bouton de téléchargement :
Si vous cliquez sur le bouton, un fichier (au contenu presque vide) est téléchargé.
Utilisation d’un plugin AngularJS
Cette fois-ci, nous allons utiliser un plugin AngularJS.
La communauté AngularJS est très active : de nombreux plugins, de tous genres, sont disponibles !
Généralement, installer un nouveau plugin AngularJS est très simple. Il suffit d’executer la commande suivante pour que le téléchargement de la librairie soit fait :
> bower install <nom_du_plugin_AngularJS>
Le chemin de la librairie installée doit ensuite être ajouté à la main, dans le fichier www/index.html :
<script src="lib/ionic/js/angular/angular-file-saver.bundle.js"></script>
5 minutes de dev : Top chrono !
Editez maintenant le code du plugin (fichier www/plugins/rml9/plugin-03-file_export.js)*:
Modifier la méthode onExportButtonClick(), afin que le contenu du fichier soit correct :
// [NEW] Manage click on the export button
$scope.onExportButtonClick = function() {
console.debug("[RML9] call method onExportButtonClick() on pubkey: " + $scope.pubkey);
// [NEW] Load account TX data
var fromTime = -1; // all TX (full history)
csTx.load($scope.pubkey, fromTime)
.then(function(result) {
if (!result || !result.tx || !result.tx.history) return; // no TX: stop here
// TODO: replace this !
// You can choose any format (CSV, TXT, JSON, ...) and test it !
var content = [
"Hello Libre World !\n",
"Cesium rock's !\n"
];
var file = new Blob(content, {type: 'text/plain; charset=utf-8'});
var filename = $scope.pubkey+'-history.txt';
FileSaver.saveAs(file, filename);
});
};
Il suffit de remplir le tableau nommé content.
Allez hop: une petite fonction bien codée, ca vaut bien une pause, non ? ![]()
Niveau XVI : Ajouter un graphique ChartJS
Objectif : Nous allons voir comment ajouter simplement un graphique, dans un écran.
Activation du plugin (en version 04)
Editez le fichier www/index.html pour activer cette fois le plugin en version 04 :
<script src="dist/dist_js/plugins/rml9/plugin-04-chart.js"></script>
En vous rendant dans la page rml9, vous devriez voir apparaitre deux graphiques :
On y voit deux graphiques, représentant respectovement :
- la somme des montants entrants, regroupé par émétteur ;
- la somme des montants sortants, regroupé par destinataire.
Se repérer dans le code
Ouvrir le code du plugin (fichier www/plugins/rml9/plugin-04-chart.js), et répérer le code du controlleur qui pépare les données pour ces graphiques :
// [NEW] data for input chart
$scope.inputChart = {
data: [500, 100, 64],
labels: ['2RFPQGxYraKTFKKBXgpNn1QDEPdFM7rHNu7HdbmmF43v','5U2xuAUEPFeUQ4zpns6Zn33Q1ZWaHxEd3sPx689ZpaZV','2ny7YAdmzReQxAayyJZsyVYwYhVyax2thKcGknmQy5nQ']
};
// [NEW] data for output chart
$scope.outputChart = {
data: [650, 240, 154],
labels: ['2RFPQGxYraKTFKKBXgpNn1QDEPdFM7rHNu7HdbmmF43v','5U2xuAUEPFeUQ4zpns6Zn33Q1ZWaHxEd3sPx689ZpaZV','2ny7YAdmzReQxAayyJZsyVYwYhVyax2thKcGknmQy5nQ']
};
Cette fois encore, les données ont été fixées en dur, pour bien comprendre la structure des données attendues.
- La partie
dataest un simple tableau, possédant les valeurs numériques du graphique - La partie
labelscontient les libellés associées aux valeurs. elles sont visibles quand on passe la sourie sur un élément du graphique.
Ouvrez maintenant le template HTML :
<!-- [NEW] TX input chart -->
<p class="gray" translate>RML9.CHART.INPUT_CHART_TITLE</p>
<canvas id="chart-received-pie" class="chart-pie"
chart-data="inputChart.data"
chart-labels="inputChart.labels">
</canvas>
<!-- [NEW] TX output chart -->
<p class="gray" translate>RML9.CHART.OUTPUT_CHART_TITLE</p>
<canvas id="chart-sent-pie" class="chart-pie"
chart-data="outputChart.data"
chart-labels="outputChart.labels">
</canvas>
Cesium n’utilise pas directement ChartJS, mais une adaptation pour angular JS, nommé
angular-chart.
Vous trouverez toute la documentation nécessaire sur le site angular-chart.js - beautiful, reactive, responsive charts for Angular.JS using Chart.js
A vous de jouer !
A vous de jouer, afin de remplacer par du contenu dynamique !
Une méthode qui pourrait vous faire gagner du temps à été placée dans le controlleur :
$scope.computeChartData().
Elle prend en paramètres une liste de transaction, et renvoi les données telles que attendues par ChartJS.
Reste à savoir quelle liste de transaction il faut lui envoyer, et comment la constituer !
Niveau XVII : Etendre les services
Objectif : Nous allons voir comment étendre le fonctionnement du code présent dans les services.
Activation du plugin (en version 05)
Editez le fichier www/index.html pour activer cette fois le plugin en version 05 :
<script src="dist/dist_js/plugins/rml9/plugin-05-service_api.js"></script>
Se repérer dans le code
Dans le code du plugin, observez notamment les lignes suivantes :
// [NEW] Add a RML9 service, that listen some Cesium events
.factory('rml9Service', function($rootScope, csWallet, csWot) {
'ngInject';
var exports = {};
// [NEW] add listeners on Cesium services
csWallet.api.data.on.login($rootScope, function(walletData, deferred){
console.log('[RML9] Successfull login. Wallet data:', walletData);
// IMPORTANT: this is required, because of async call of extension
deferred.resolve();
}, this);
(...)
return exports;
});
Niveau XVIII : Etendre les paramètres
Objectif : Nous allons voir comment étendre les paramètres de Cesium, en y ajoutant une entrée.
Activation du plugin (en version 06)
Dans le code du plugin (fichier www/plugins/rml9/plugin-06-settings).
Se repérer dans le code
Observez notamment cette partie du code du plugin :
.controller('Rml9ButtonCtrl', function($scope, UIUtils, csSettings) {
'ngInject';
// [NEW] Calcul l'état du plugin (actif ou non)
function isPluginEnable(settings) {
return settings.plugins && settings.plugins.rml9 && settings.plugins.rml9.enable;
}
// [NEW] Nouvelle variable stockée dans le contexte de la page
$scope.enable = isPluginEnable(csSettings.data);
// [NEW] Détection des changements dans les paramètres
csSettings.api.data.on.changed($scope, function(settings) {
console.debug("[RML9] Detect changes in settings!");
$scope.enable = isPluginEnable(settings);
console.debug("[RML9] RML9 plugin enable: " + $scope.enable);
});
// (...)
});
Nous voyons que l’état du plugin (actif ou non) est stocké dans la variable $scope.enable :
$scope.enable = isPluginEnable(csSettings.data);
Cette même variable est maintenue à jour, lors de changement survenu dans les paramètres :
csSettings.api.data.on.changed($scope, function(settings) {
// ...
$scope.enable = isPluginEnable(settings);
//...
});
Au passage, notez l’usage d’une API de service comme vu plus haut : ici le service
csSettings.
La suite ?
Vous pouvez maintenant poursuivre avec les niveaux qui suivent. Nous y verrons comment ajouter un graphique.