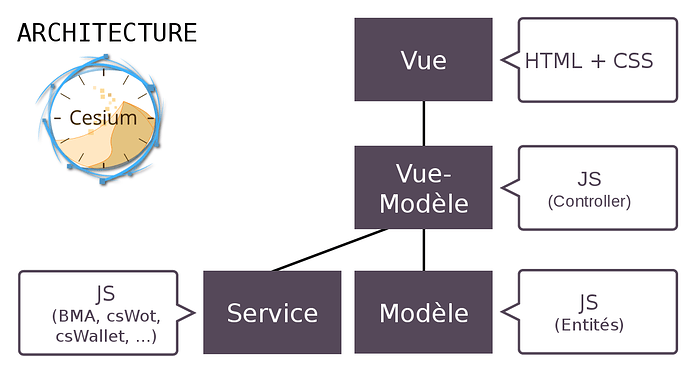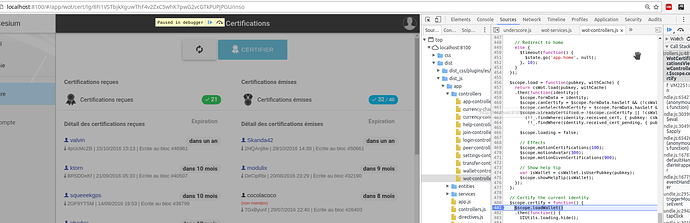Attention ce tuto est sous GitHub : ici. Ce post n’est plus maintenu !
Introduction
Cet article est un tutoriel d’initiation au code source du logiciel Cesium. Celui-ci vous permettra, à travers une succession d’étapes, d’accéder à la maîtrise des outils et méthodes utilisés quotidiennement par les développeurs de Cesium pour créer et modifier le logiciel.
A la fin de ce tutoriel, vous serez donc capable de modifier le logiciel. Et si le cœur vous en dit, vous pourrez même réaliser une modification et partager celle-ci avec le dépôt de code principal, afin que celle-ci soit officiellement intégrée et disponible aux utilisateurs !
A vos claviers !
Niveau I : récupérer le code source
Ce premier niveau consiste à créer votre propre version des sources du logiciel et de récupérer cette copie sur votre ordinateur. Vous y produirez :
- votre propre compte GitHub
- votre propre version du logiciel, votre fork
- une copie locale des fichiers de code source provenant de votre fork
Créez un compte GitHub
Si vous disposez déjà d’un compte GitHub, vous pouvez passer cette étape.
Rendez-vous sur https://github.com (site en anglais). Renseigner les 3 champs proposés :
- Nom d’utilisateur
- Mot de passe
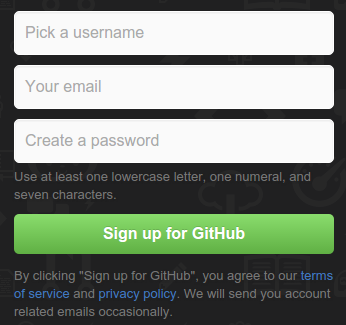
Vous recevrez probablement un e-mail de confirmation qu’il vous faudra valider. Une fois cette étape passée, vous devriez disposer d’un compte GitHub .
Forkez le dépôt principal
Rendez-vous à l’adresse GitHub - duniter/cesium: Webapp and Smartphone client for Duniter network. Cliquez sur le bouton « Fork » en dans le coin supérieur droit de la page :
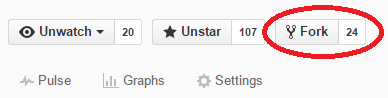
Installer Git
L’installation de Git dépend de votre système d’exploitation. Suivez simplement les indications présentes sur : https://git-scm.com/
Cloner votre fork
A ce stade, vous êtes en mesure de récupérer votre version du code source (votre fork), afin de pouvoir travailler dessus.
Ouvrez Git en ligne de commande
Pour récupérer le code source, lancez Git en mode console.
- Sous Linux et MacOS, ouvrez tout simplement le Terminal
- Sous Windows lancez le programme Git Bash :

Clonez votre fork, en ligne de commande
Retournez sur la page web GitHub, puis trouvez le bouton « Clone or download » :
Cliquez dessus, vous pourrez alors copier l’URL de clonage en cliquant sur l’icône de valise.
Vous n’avez plus qu’à retourner dans votre console Git et saisir :
git clone <coller l'URL copiée>
ce qui donne dans mon cas :
git clone https://github.com/blavenie/cesium.git
Cloning into 'cesium'...
(...)
Checking connectivity... done.
Si vous êtes arrivés à un comportement similaire, bravo, vous posséder désormais le code source Cesium !
Niveau II : Compilation et lancement dans un navigateur
Ce second niveau vise à obtenir les outils de base pour exécuter le code source, et vérifier son bon fonctionnement. Vous y réaliserez :
- l’installation du moteur d’exécution JavaScript Node.js
- la vérification du bon fonctionnement du code source via le lancement de l’application, en mode web.
Si l’application se lance, vous aurez dores et déjà un environnement entièrement fonctionnel !
Installer Node.js
Sous Linux / MacOS
Installer Node.js est devenu extrêmement simple pour ces OS : un outil vous permet d’installer la version de Node.js que vous souhaitez, en changer quand vous voulez et sans conflit avec une version précédente : il s’agit de nvm.
Vous pouvez installer nvm avec la commande suivante :
curl -o- https://raw.githubusercontent.com/creationix/nvm/v0.31.1/install.sh | bash
Fermez puis rouvrez votre terminal, comme indiqué. Puis, installez Node.js (choisissez la version 5) :
nvm install 5
Vous aurez alors la dernière version de la branche 5.x de Node.js prête à l’emploi.
Outils de compilation
Installer les outils nécessaires pour la compilation.
sudo apt-get install build-essential
Sous Windows
Pour Windows, téléchargez la version 5 disponible sur le site officiel de Node.js : https://nodejs.org
Puis lancez l’installeur ainsi téléchargé.
Installer les modules Node.js de Cesium
Cesium repose sur des librairies tierce pour fonctionner appelées dépendances, comme par exemple des librairies de compilation (gulp, bower, ionic).
Le fait d’avoir cloné les sources n’est en réalité pas suffisant pour lancer l’application. Nous devons obtenir le code des dépendances pour obtenir ainsi l’ensemble du code exécutable du programme. Pour ce faire, retournez dans la console Git et déplacez-vous dans le répertoire cloné :
cd cesium
Puis, lancez le téléchargement et l’installation des modules Cesium à l’aide de la commande :
npm install -g bower gulp ionic
Puis pour les dépendances non globales :
npm install
Le processus d’installation peut prendre plusieurs minutes. En effet, il faut télécharger toutes les dépendances de Cesium et même en compiler certaines.
Si tout s’est bien passé, vous devriez obtenir une fin d’arborescence dans la console, et l’invité de commande devrait vous avoir rendu la main :
├── bower@1.7.9
├─┬ gulp@3.9.1
│ ├── archy@1.0.0
│ ├─┬ chalk@1.1.3
(...)
│ ├─┬ through2@0.5.1
│ │ ├── readable-stream@1.0.34
│ │ └── xtend@3.0.0
│ └─┬ vinyl@0.2.3
│ └── clone-stats@0.0.1
└── shelljs@0.3.0
npm WARN cesium@0.0.1 No repository field.
npm WARN cesium@0.0.1 No license field.
blavenie@~$
Il se peut que vous obteniez des messages
npm WARN [...]. Rien de grave : comme le nom du message l’indique, il s’agit simplement d’un avertissement non bloquant pour la suite des événements.
Puis installer les dépendences via bower :
bower install
Installer un IDE
Pour développer sous NodeJS, vous pouvez utiliser l’IDE de votre choix :
- Par exemple Sublime Text (non libre) : https://www.sublimetext.com/
- Autre possibilité : WebStorm (non libre mais fonctionnement très avancé). cf Post de cgeek sur le développement de Duniter.
Installer Chrome et/ou Firefox
Pour débugger plus facilement le javascript Cesium, il est plus facile Les navigateur Chrome
Niveau III : maîtriser les commandes usuelles
Ce troisième niveau permet de découvrir les quelques (cinq) commandes que vous utiliserez tout le temps si vous développez Cesium. Vous y apprendrez :
- à configurer Cesium, notamment le nœud Duniter qu’il utilisera (par défaut);
- à le lancer Cesium dans votre navigateur;
Configurer Cesium
La configuration par défaut de notre environnement est visible dans le fichier : app/config.json
{
"default": {
"APP_CONFIG": {
"DUNITER_NODE": "cgeek.fr:9330",
"NEW_ISSUE_LINK": "https://github.com/duniter/cesium/issues/new?labels=bug",
"TIMEOUT": 4000,
"DEBUG": false,
"NATIVE_TRANSITION": false
}
},
"duniter-fr": {
"APP_CONFIG": {
"DUNITER_NODE": "cgeek.fr:9330",
"NEW_ISSUE_LINK": "https://github.com/duniter/cesium/issues/new?labels=bug",
"TIMEOUT": 4000,
"DEBUG": false,
"NATIVE_TRANSITION": false
}
},
(...)
"dev": {
"APP_CONFIG": {
"DUNITER_NODE": "localhost:9201",
"TIMEOUT": 4000,
"DEBUG": false,
"NATIVE_TRANSITION": true
}
}
}
Nous utiliserons la configuration “dev”, pour utiliser votre nœud Duniter.
Pour activer cette configuration, lancez la commande :
gulp default --env dev
[17:32:34] Using gulpfile ~/git/duniter/cesium/gulpfile.js
[17:32:34] Starting 'sass'...
[17:32:34] Starting 'config'...
[17:32:34] Building `www/js/config.js` for `dev` environment...
[17:32:34] Finished 'config' after 71 ms
[17:32:36] Finished 'sass' after 1.2 s
[17:32:36] Starting 'default'...
[17:32:36] Finished 'default' after 10 μs
Cesium est maintenant configuré pour utiliser votre nœud Duniter local.
Lancer Cesium (mode web)
Moment fatidique ! Il ne vous reste plus qu’à lancer l’application (en mode web) pour savoir si tout s’est bien passé et que vous êtes prêts pour la suite.
Lancez la commande suivante :
ionic serve
Une fois terminée, la commande affiché :
Running live reload server: http://localhost:35729
Watching: 0=www/**/*, 1=!www/lib/**/*
Running dev server: http://localhost:8100
Ionic server commands, enter:
restart or r to restart the client app from the root
goto or g and a url to have the app navigate to the given url
consolelogs or c to enable/disable console log output
serverlogs or s to enable/disable server log output
quit or q to shutdown the server and exit
ionic $
Vous pouvez ouvrir un navigateur web à l’adresse suivante : http://localhost:8100
Vous verrez la page d’accueil de Cesium.
Documentation
Cesium utilise le framework Ionic, qui a une bonne documentation : http://ionicframework.com.
Consulter ce site pour en savoir plus.
Niveau IV : Se repérer dans le code
Répérer les couches logicielles
Ouvrir votre IDE, et ouvrir le projet Cesium.
Chercher et répérer dans le code :
- les templates HTML qui porte les IHM : www/templates
- les controllers (JS) : www/js/controllers
- les services (JS) : www/js/services
Aller plus loin dans le code
Cesium s’appuie sur AngularJS. D’excellentes documentations sont présentes sur le web.
Note : La version d’AngularJS utilisée est une 1.x : la 2.x change complètement l’approche du code… La suite nous dira si Cesium passera à la version 2.
Niveau V : Debuggage
Sous Chrome
Ouvrez l’application dans Chrome à l’adresse http://localhost:8100
Ouvrez les outils de développement :
- Menu
Option > Plus d'outils > Outils de développement - ou par le raccourcis clavier :
Ctrl + Maj + i
Débugger la certification d’un utilisateur
Ouvrez l’explorateur de source, puis cherchez le fichier dist/dist_js/app/controllers/wot-controllers.js.
Recherchez la méthode $scope.certify(), et placez y un point d’arrêt.
Naviguez dans l’application Cesium de la manière suivante :
- Cliuquez dans le menu (à gauche)
Annuaire; - Recherche un utilisateur, puis visualiser son identité;
- Dans
Certification reçues, cliquez sur le boutonCertifier; - Vérifier que la console s’arrête sur le point d’arrêt.
Découvrez le code en déroulant l’action pas à pas.
Utiliser les touches de
F9àF11, pour rentrer dans une méthode (F11), avancer pas à pas (F10) ou jusqu’au prochain point d’arrêt (F9), etc.