- Préambule
Depuis quelques temps j’ai l’idée de proposer un tutoriel type “Comment construire un nœud Duniter avec un Raspberry PI”. Ce tutoriel est participatif dans le sens ou des informations complémentaires peuvent être ajouter par la communauté. Ce tutoriel abordera l’aspect “hardware”, “software”, “firewall” et “backup” du nœud.
Quand ce tutoriel sera fini, je projette d’en faire un petit fascicule qui pourrait être distribué pendant les rencontres de monnaies libres.

Nota: Peut-être que faire ce tutoriel sur le forum n’est pas forcement une bonne idée. Un wiki serai le plus approprié à mon sens.
- Matériel
Pour construire un nœud Duniter, il faut un Raspberry Pi. A ce jour j’ai testé sur un Raspberry Pi2 et Pi3 mais pas encore sur un Raspberry Pizero qui est le moins cher mais moins pratique à installer.
Liste (unité en €):
-
Raspberri Pi3 (ou Raspberry Pi2)
Sites au 29/07/2017 (sans les frais de port):
https://www.modmypi.com (38,39)
https://thepihut.com (36,56)
https://www.amazon.fr (39,08) -
Une alimentation 5.1V/2.5A:
Sites au 29/07/2017 (sans les frais de port):
https://www.modmypi.com (version non officiel pour Raspberry: 7,19, version officiel pour Raspberry: 7,80) -
Une carte Micro SD 16GO, classe 10:
J’utilise depuis plusieurs années des cartes Micro SD de la marque Transcend (je n’ai pas d’actions de chez eux! ) et je n’ai jamais eu pour l’instant de problème. D’autres marques de carte peuvent être utilisées mais prendre des classes 10 de préférence à partir de la liste RPi SD cards - eLinux.org car certaines cartes sont incompatibles avec le Raspberry Pi.
) et je n’ai jamais eu pour l’instant de problème. D’autres marques de carte peuvent être utilisées mais prendre des classes 10 de préférence à partir de la liste RPi SD cards - eLinux.org car certaines cartes sont incompatibles avec le Raspberry Pi.
Sites au 29/07/2017 (sans les frais de port):
https://www.amazon.fr (indisponible pour l’instant) -
Un jeu de radiateurs (non nécessaire si la carte d’extension batterie est choisie avec l’option ventilateur)
Site au 25/08/2017 (sans les frais de port):
Raspberry Pi 3 Heat Sink Kit | The Pi Hut (4,80) -
Un lecteur de carte Micro SD:
Des PC, souvent des portables, ont souvent un lecteur de carte SD et les cartes Micro SD sont parfois vendues avec un adaptateur carte Micro SD/SD. Dans ce cas, le lecteur de carte Micro SD/USB devient optionnel. -
Un clavier et une souris USB (temporaire):
Le clavier et la souris USB sont utilisés uniquement pendant la configuration du Raspberry Pi. Ils ne seront plus nécessaires par la suite car nous nous connecterons via un autre ordinateur ou un smartphone (moins pratique) via l’interface SSH. Nous y reviendrons plus tard. -
Un écran (temporaire):
Avec un cordon HDMI. Comme pour le clavier et la sourie, l’écran est nécessaire uniquement pendant la configuration du Raspberry Pi. Les télévisions récentes ont au moins un connecteur HDMI et peuvent donc être utilisés pour la configuration du Raspberry Pi. -
Un boitier (optionnel):
Le boitier n’est pas obligatoire cependant cela permet de protéger le Raspberry Pi.
Si j’ai le temps je proposerai un fichier pour imprimante 3D afin d’avoir un boitier personnaliser Duniter. -
Une batterie (optionnel):
Pour éviter que le nœud Duniter s’arrête brutalement lors d’une coupure de courant, il est possible d’utiliser une carte d’extension spécifique (“HAT”) avec une batterie intégrée: http://www.pimodulescart.com.
Sites au 29/07/2017 (sans les frais de port):
http://www.pimodulescart.com/shop/item.aspx?itemid=24 (27,99)
https://www.modmypi.com (32,39) -
Un écran de contrôle (optionnel):
L’écran de contrôle permet de vérifier le bon fonctionnement du nœud sans avoir à se connecter au Raspberry Pi.
L’écran proposé ici est un écran OLED 128x32 pixels de 52Pi:
Sites au 14/08/2017 (sans les frais de port):
52Pi - 0.91" 128x32 OLED Screen for Raspberry Pi [Discontinued] | The Pi Hut (15.60)
Informations pouvant être affichés:
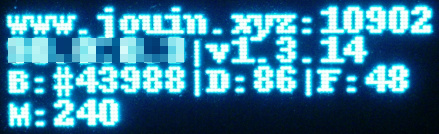
Nota:
L’utilisation de l’écran nécessite de lancer le nœud en mode web (duniter webstart).
Nota:
Pour ceux qui sont déjà familiarisés avec l’installation d’un fichier image sur une carte Micro-SD, l’utilisation d’un clavier, d’une souris et d’un écran n’est plus nécessaire (https://raspbian-france.fr/raspberry-pi-sans-ecran-sans-clavier - Merci à @vincentux pour le lien)
- Système d’exploitation
Il y a plusieurs façons d’installer le système d’exploitation sur la carte Micro SD.
Il existe sur internet de multiples tutoriels sur l’installation du système d’exploitation. Voici un parmi d’autre: http://www.framboise314.fr/noobs-pour-un-demarrage-plus-facile-avec-le-raspberry-pi/
Dans notre cas, choisissons Raspbian comme système.
- Premier démarrage
Après avoir suivi le tutoriel proposé ou un autre tutoriel:
- Dans une fenêtre LXTerminal (icon >_ ), taper
sudo reboot.Ceci est souvent nécessaire afin que le clavier AZERTY soit bien pris en compte. - Après le reboot, dans une fenêtre LXTerminal taper
sudo raspi-configet choisir 1 Change User Password.
Je vous conseil de changer le password par défaut (raspberry) dés que possible. La navigation se fait avec les touchesTAB, les flèches et la touche espace. - Vous pouvez en profiter pour indiquer ou vous vous trouvez pour avoir la bonne heure: 4 Localisation Options>I2 Change Timezone
- Pour accéder au Raspberry Pi via l’interface SSH d’un autre ordinateur, activer l’option SSH dans le menu 5 Interface Options>P2 SSH
- Sortir de la configuration et si besoin faire un
sudo reboot. - Après le reboot faire une mise à jour du système en tapant
sudo apt-get updatesuivi d’unsudo apt-get upgrade(cela peut prendre du temps).
…


