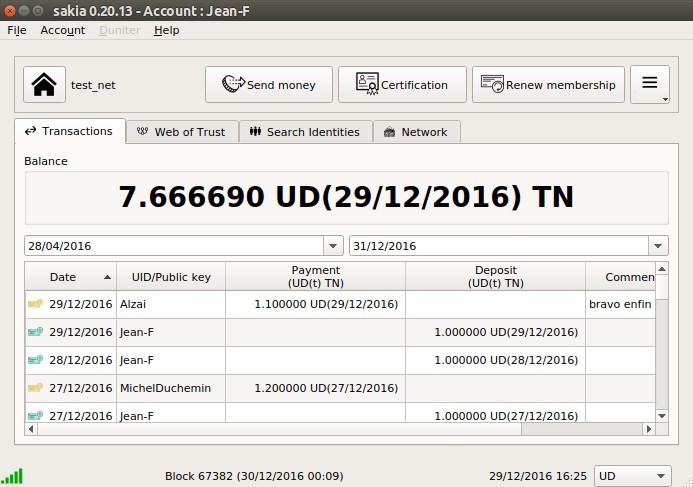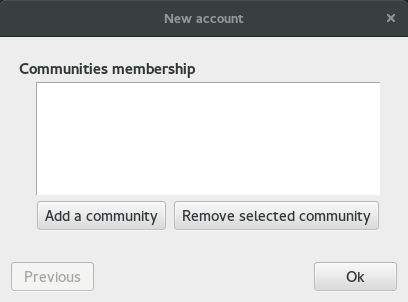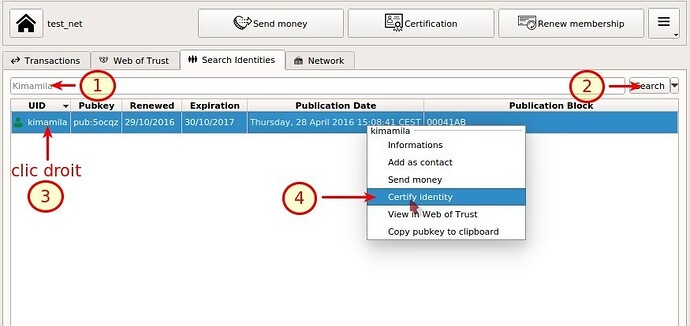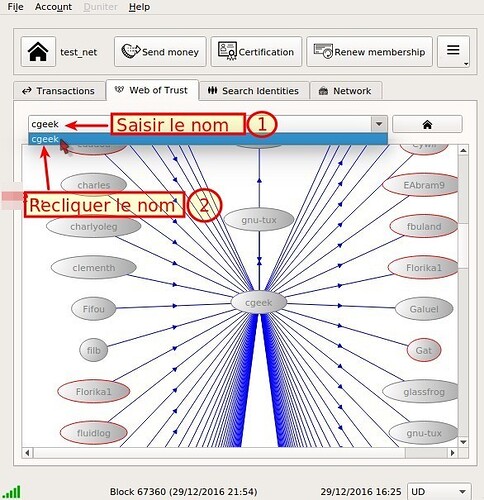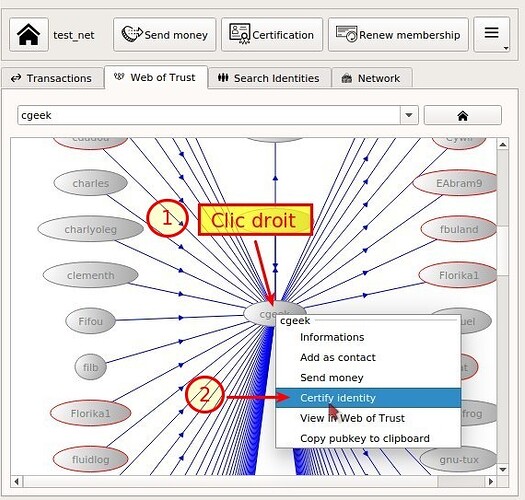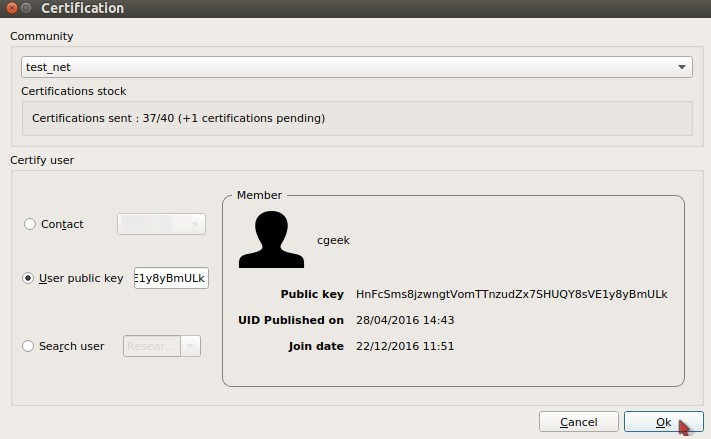Ceci est une traduction de l’article de Cgeek:
(Tutorial) Subscribe to the testing currency
Cet article du projet Duniter traite de l’intégration communautaire, en utilisant le client graphique Sakia:
Ce tutoriel abordera les étapes suivantes:
- Installer Sakia
- Créer vos identifiants personnels
- Vous connecter au réseau de nœuds
- Rejoindre la communauté
Et dans un deuxième temps, l’acte le plus important dans Duniter:
- La certification d’autres personnes (membres et non membres)
N’hésitez pas à laisser des commentaires si vous rencontrez des difficultés, si vous avez des suggestions, ou quoi que se soit d’autre.
Soyez les bienvenus. ![]()
Installer Sakia
Téléchargement
Télécharger celui qui correspond à votre système d’exploitation (GNU/Linux, Windows, Mac…)
Pour Windows: lancez l’installeur qui générera un raccourcis sur le bureau.
pour Ubuntu: Double cliquez sur le .deb téléchargé et lancez l’installation depuis le gestionnaire logiciels.
J’invite les utilisateurs d’autres distributions à préciser les modalités que j’ignore,
Création de vos identifiants
Dans le menu, cliquez sur “Nouveau compte”:
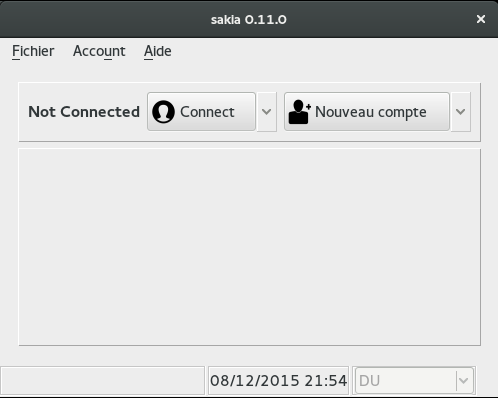
Dans la fenêtre suivante, vous devez entrer votre identité personnelle.
Ici M4oul, mais vous devrez choisir le votre.
si vous choisissez un identifiant (UID) déjà utilisé, vous ne pourrez rejoindre la communauté. Assurez vous alors de ne pas être en conflit avec un UID déja existant.
Vous devriez maintenant être sur cette fenêtre:
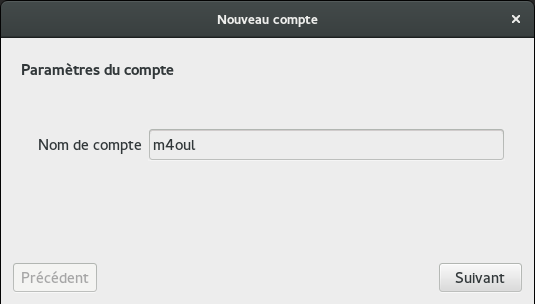
Cliquez “Suivant”. Il vous est maintenant demandé deux informations pour générer votre clef publique:
En premier une clef secrète (ou “phrase secrète”),
puis saisissez 2 fois votre mot de passe.
- Clef secrète: Nous vous suggérons de choisir une adresse mail pour ce champ, mais vous pouvez mettre toute autre texte. Il est seulement demandé une complexité suffisante afin d’éviter des conflits de clefs. C’est pourquoi une adresse e-mail étant unique, convient parfaitement, en plus d’être facile à retenir.
- Mot de passe: Choisissez un mot de passe très complexe afin que personne ne puisse le deviner. Ce mot de passe ne peut être modifié ensuite, Alors choisissez le avec soin.
NB: Vous devrez vous souvenir de ces 2 valeurs, clef secrète et mot de passe. Ces deux valeurs ne seront sauvegardées nulle part. Leur perte entraîne la perte de votre compte.
Vous pouvez cliquer sur “afficher la clef publique correspondante” pour voir la clef générée par vos identifiants: clef secrète et mot de passe.
Ce n’est pas une Vraie clef, c’est juste pour l’exemple.
Cliquez sur “suivant” pour générer à la fois votre clef et votre identité personnelle.
Vous connecter au réseau
Maintenant, vous devriez être sur cette fenêtre:Pour vous connecter au réseau, cliquez sur “Add a community”.
Sur l’écran suivant vous devrez entrer l’adresse d’un nœud et son port.
Pour cet exemple, Test_Net, je vous invite à vous connecter à un nœud connu ⇒cgeek.fr et port ⇒9330:
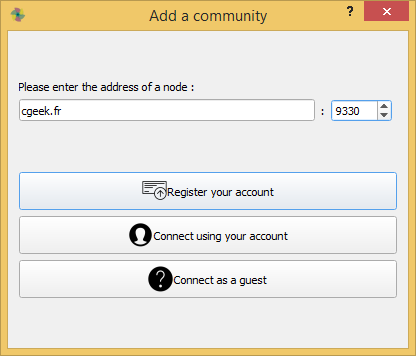
Cliquez sur “Register your account”
Une nouvelle fenêtre ci dessous, vous proposera d’ajouter de nouveaux nœuds connus du réseau.
(Si vous hésitez ou ne trouvez pas de nœud valide, n’hésitez pas à demander plus d’infos sur le chat duniter)
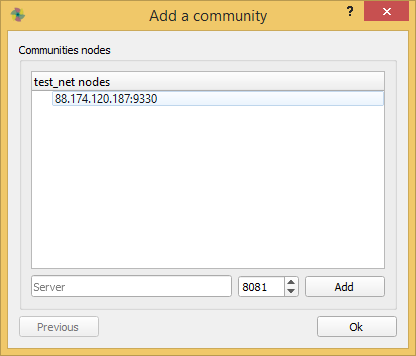
Nous n’en ajouterons pas de nouveaux dans ce tutoriel.
Vous devriez voir cette notification:
Qui signifie que la nouvelle identité + clef ne sont pas encore publiés sur le réseau. Cliquez sur “Yes” pour la publier. Il vous sera demandé votre mot de passe, qui est celui que vous avez utilisé pour créer vos identifiants.
Vous devriez avoir maintenant:
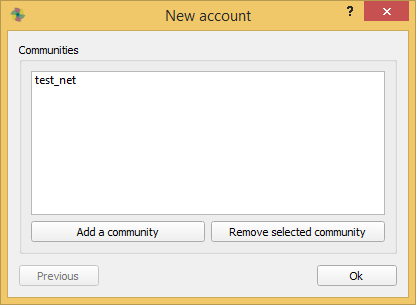
Cliquez sur “OK” pour terminer. Le mot de passe vous est à nouveau demandé (j’ignore pourquoi). Entrez le à nouveau:
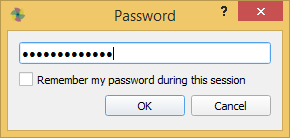
Vous voici à nouveau sur l’écran d’accueil avec quelques changements:
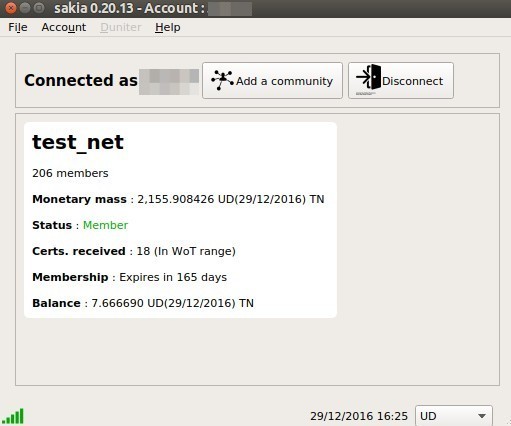
Si vous êtes arrivé à cette étape, alors bravo! Vous avez réussi à vous identifier.
Rejoindre une communauté
Ce que vous venez de faire était de vous créer une identité. Mais pour rejoindre vraiment une communauté (et sa monnaie), ***vous devez aussi exprimer le souhait*** de la rejoindre. C'est très facile: cliquez sur le bouton "Send member ship" ou " Renew member ship":  -Votre mot de passe vous sera demandé, si vous n’avez pas coché “Remember my password for this session” plus tôt.
Et si vous n’avez pas de message d’erreur, alors votre demande de membre a été correctement envoyée.
Et voilà: Vous êtes maintenant prêt à rejoindre la communauté. Pourtant ce n’est pas encore le cas. Pourquoi?
Car vous avez aussi besoin de certifications de la part d’autres membres.
Maintenant, vous devez réunir suffisamment de certifications, par exemple en les demandant sur ce forum. Et vous pouvez également certifier d’autres membres afin qu’ils reçoivent des certifications aussi. Lisez la suite pour apprendre comment certifier.
Certifier membre quelqu'un
Un membre
Si vous souhaitez certifier quelqu’un que vous connaissez en tant que membre, cela est très simple:
D’abord, allez dans l’onglet “search identities” (si cet onglet n’est pas visible, faites le apparaître via le bouton aux 3 traits horizontaux.
- Utilisez le champ de recherche pour entrer l’identifiant ou la clef publique de la personne.
- validez.
- Faites un clic droit sur la ligne qui est apparue correspondant à votre recherche
- Cliquez sur “Certify identity”
Vous arriverez alors sur cette fenêtre.
Notez qu’ici, on ne peut pas continuer car une certification a déjà été envoyée 1 heure plus tôt. Il faut donc attendre 2 heures et 35 minutes pour être capable de certifier à nouveau. Mais vous devriez pouvoir poursuivre.
Cliquez sur “OK” pour terminer le processus de certification.
Il vous sera encore demandé votre mot de passe:
Vous verrez alors ce message:
Bien sur la clef publique ne sera la même. Celle affichée est celle de la personne que vous avez certifié.
Un membre existant ou expiré
Ce cas est un peu plus complexe: Vous aurez besoin de connaître l’identité de celui dont vous voulez renouveler la certification.
Allez dans l’onglet “Web of trust”, dans le champ de recherche tapez l’ID. Par exemple cgeek puis validez avec touche entrée.
(actuellement il semble qu’il faille dérouler le menu et cliquer à nouveau sur le nom souhaité pour lancer la recherche)
Pour signer, faites un click droit sur l’ellipse de la personne à certifier, et cliquez dans le menu déroulant: “Certify Identity”
Vous devriez obtenir ceci:
Cliquez “OK” pour terminer le processus de certification.
Vous aurez encore une fois à entrer votre mot de passe:
Suivit de ce message:
(la pubkey ne correspond pas, la flemme de refaire des captures  )
)
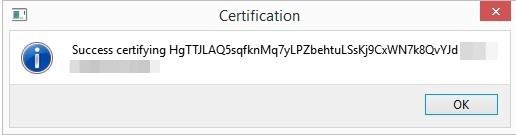
conclusion
Et voila! nous avons vu les étapes de base pour créer une identité avec Sakia, exprimant notre volonté de rejoindre la communauté et apprendre à certifier son identité.Cet article sera ré-édité afin de prendre en compte les évolutions de Sakia qui viendront sans aucun doute, pour devenir de plus en plus riches, et vous faciliter la vie.
Produisons de la monnaie!